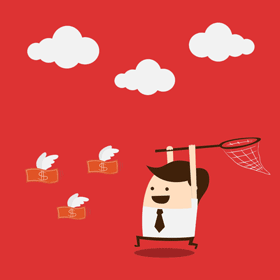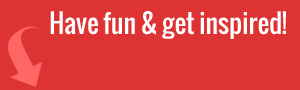If you’re dealing with list of contacts and emailing people multiple times a day, you must be familiar with mail merge. But for those who aren’t familiar with it, here’s a good short explanation for you: Mail merge is essentially sending similar letter, document or emails to multiple recipients in one go. It saves time and hassle.
In doing mail merge, you’re usually required to use several applications to make it easier for you to do the mass mailing. For example, you would want to grab contacts from your database and get those to your email software or word processing. Those aren’t that complicated theoretically, but how to do that, exactly?
In this article, we’d like to share short tutorials on how to do mail merge using popular software – in this case, from Excel to either Gmail and Word.
Mail Merge Tips for Gmail
You can easily conduct Mail Merge from Excel to Gmail by installing the GMass extension. Refer to the steps below:
-
Open the Excel spreadsheet containing the contact information that you want exported.
-
Log in to your Google account and click on Google Sheets.
-
Clicking on the Folder icon on the right of your screen will open Folder Picker for you.
-
When the Google Sheets File Picker opens, you can choose the Excel file you want to upload. Click on the Upload option to upload this file.
-
You will then be able to view a different screen, which gives you the option to either drag your chosen file or select it from the computer. Choose whichever suits you better.
-
Pick the relevant Excel spreadsheet from the file manager on your computer.
-
The Excel file you pick will get uploaded to Google Sheets and converted into a Google Sheet spreadsheet. Before this converted Google Sheet can be used for your purpose in GMass, you will need to edit it. You will have to delete the rows containing any text above the rows that contain the information you have input otherwise, an error message will be displayed to you by GMass.
-
Select the rows and then head over to the Edit menu, which will allow you to delete these rows.
-
Open Gmail and click on the red GMass spreadsheet button beside the search bar, to enable you to connect to an email list in a Google Docs spreadsheet.
-
A window will be displayed at this point, where you can pick the Google Sheets spreadsheet you want to use to facilitate the Mail Merge
-
Click on the Connect to Spreadsheet button.
-
Write your mail and click on the GMass button to include personal information for the individualizing the mails that need to be sent.
-
You can check how well your plan was executed by visiting and verifying from your Sent folder.
Mail Merge Tips for Word
You can perform a Mail Merge from Excel spreadsheets to Word conveniently by following the below pointers:
-
You can export the data you want from your ClientLook list. You can export an entire list or portions of a list by limiting the results using Search.
-
Click on the Export option and choose Excel-CSV from the drop-down list.
-
Your file will be created, and you will be asked to confirm that you want to open this file for export. Do so.
-
Create or open an existing document for which you want to use Mail Merge. Open this document in Word and press the Mailings tab.
-
The Mailings tab will list different kinds of documents, and you must choose the specific kind of merge you want.
-
Next, choose the Select Recipients button and then pick “Use an Existing List”. Browse and find your Excel spreadsheet and click on OK.
-
You will be inserting Merge Fields onto your document below. You can pick one or more. Highlight the field you want filled with data sourced from the Excel spreadsheet.
-
Go to the Mailings tab, click on the Insert Merge Field button, and you will be shown a list of column headers for which you’ve specified information in the spreadsheet. Choose the field you want to merge and click on Insert. You will notice that your highlighted field gets replaced with your merge field. Repeat this step for as many fields you want merged and choose Close after done. Click on Save to save your changes.
-
Lastly, you can verify if the procedure will complete accurately by choosing Preview Results from the Mailings tab.
-
The only remaining step is to click on the “Finish and Merge” button from the Mailings tab. Pick “Edit Individual Documents” from the list of options displayed. When “Merge to New Document” pop-up appears, confirm with OK. Save and exit as you usually would with any Word doc after your different mails have been generated and sent/printed or so on.
So, there you go – two of many ways doing mail merge using Excel to Word and Gmail. Hopefully this helps!